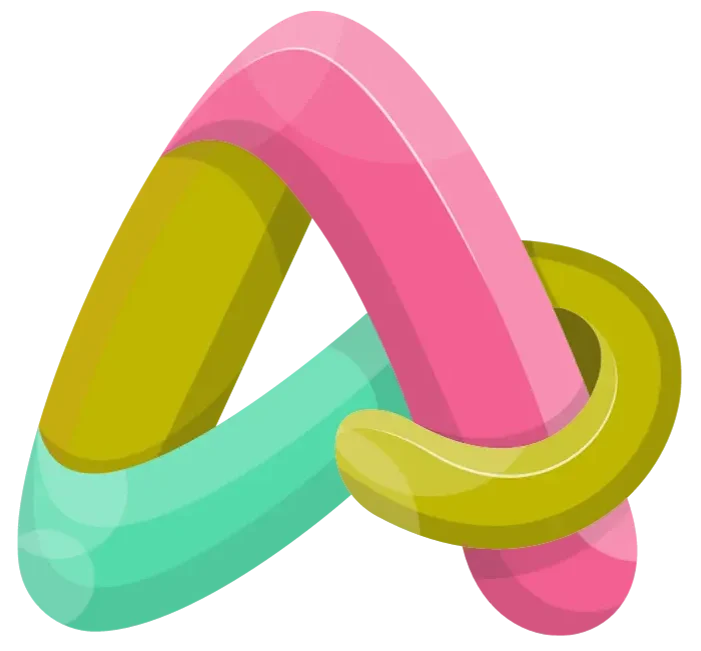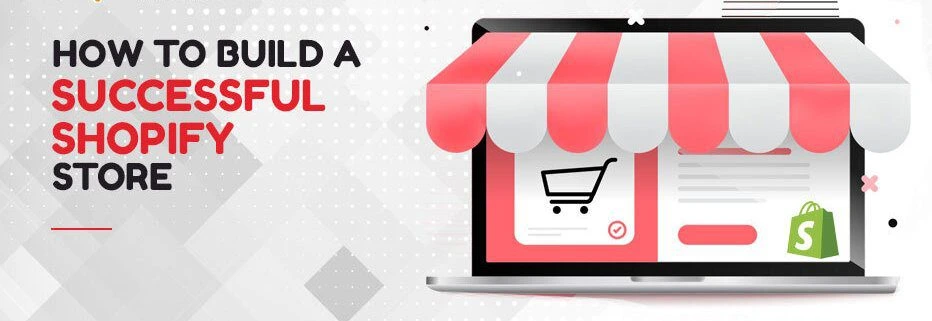In this exciting post, it’s time to learn how to create a successful Shopify store, build a real business and start making money, particularly if you’ve been taking action in my previous posts. You’re now on the point where we’re going to actually start driving real customers to your store and start making sales. Of course, making sales is what this is all about. That’s why you’re here.
Time to Start Making Money
What we’re doing here is building a real business, a business that has the potential to give you a fantastic part time income. If you’re willing to put in the work, you can even create a full-time income from this and give up that 9 to 5 job altogether.
What we need to do now is to choose a Shopify plan so that we can get the full functionality of Shopify. We’ve been using the trial period up to now. You may have a few days left, but it’s really important to understand that you cannot build out a full business with the trial period because above all, you do not have a checkout.
If you go to the checkout for your store now, you will see that there is nothing there. This means, of course, that no one could possibly buy from you. So, in the next section, we’re going to choose a plan. So, let’s really get this business going. I am really very excited for you.
How to Choose a Shopify Plan
Now, I want you to have a look at the plans that are on offer on Shopify.
Once you’ve selected and activated your plan, that’s it! You’re now ready to go with a fully functional Shopify store to continue building out this incredible business.
How to Register a Domain Name
Now that you’ve activated your Shopify plan, the next thing you need to do is get yourself set up with a domain, a proper professional looking domain that properly represents your store. Go to watch the video below now to learn how to buy your own domain name.
Shopify uses only a mail forwarding service. For this reason, I prefer not to buy my domain through Shopify. I do it in the alternative way, which you will see in the next lesson. Now, before I show you that, I want to emphasize you can buy your domain through Shopify. I do not want to push you in either direction. As was mentioned in the video, I’m simply giving you the information so that you can make your own decision.
So, now you’ve seen how to do it with Shopify. You understand the limitations. Please go ahead and do it as explained in the video if you want. Otherwise, if you’re interested in doing it the other way, dive in to the next section where I’m going to describe what I consider to be at least the best way to set up your domain.
How to Register a Domain Name with an External Host, Part 1
As you continue to learn how to create a successful Shopify Store, I want to tell you that if you’ve registered your domain name with Shopify, then the next four sections of this post are not going to apply to you. So, you can simply skip these sections and go to the section where I talk about adding emails to the Contact Us page. But if you’re still with me, that means you’re interested in setting up email in what I consider to be the correct way, which is with an external host.
Now, this is pretty straightforward to do. Of course, I’m going to show you exactly what you need to do step by step so you have absolutely nothing to worry about in the upcoming tutorials. Now, in terms of cost, there is a small additional cost compared to doing it with Shopify, perhaps $1 or $2 per month. But I really consider that investment worthwhile to get it all set up in a more professional manner.
Now, which external hosting company should you use from the probably tens of thousands of companies out there offering their services? Well, in my 20+ years experience, I’ve seen the good, the bad and the ugly of several companies. But there is one in particular that I use a lot and I will recommend them to you in the next section.
Now, before I do that, I want to say that you can use any external host you want. If you’ve got your favorite, go for that. If you’ve got one that you’re using already, then by all means use that as well. But if you want to take my recommendation, I can guarantee they’re a very good company and is very fast.
The support is excellent, which I think is something that a lot of people overlook, particularly when you get into problems with super cheap hosting companies that generally offer very poor support. The support of the company I use is excellent, and they can also get you a small discount on the hosting package itself.
How to Register a Domain Name with an External Host, Part 2
Before proceeding to the next section, please use the link below to get a 7% discount on the hosting package.
Please click here to visit my recommended external host. OK with that done, let’s head to the next lesson!
How to Register a Domain Name with an External Host, Part 3
If you clicked on the link in the previous section, you should be taken to the hosting company’s homepage. Watch the video below now and learn how to register a domain name for your business.
Once you’ve completed your order, move on to the next section.
How to Set up Email on External host
Got your domain now through TMD now? Fantastic! Then, you should be now automatically logged in to TMD hosting. Now, move on to watch the next tutorial.
Once you’ve set up your email, what you’ve got to do now is point your new domain to your Shopify store. We’re going to look at that in the next tutorial.
How to Connect Domain Name to Shopify Store
In this lesson, you will learn how to point your new domain, the one you bought at TMDhosting, to your Shopify store. Go and watch it now.
Now, if you do have any problems with everything that was done in the video, or if you’re a bit overwhelmed or confused, then please just raise a ticket with TMD and ask them to help you. In that ticket, you can simply say,
I bought a domain from you, and now I’m trying to connect it to my Shopify store. I’m having problems. Please help.
You could as well send them the instructions from Shopify’s website, the instructions that we’ve been looking at in order to make that connection. That should be more than enough for them to help you set everything up. You can google the instructions or use the direct link below:
https://help.shopify.com/en/manual/domains/add-a-domain/connecting-domains/connect-domain-manual
Now, let’s quickly look at all you have achieved:
- You’ve now got email set up in the correct way.
- You got your domain pointing to your Shopify store.
In the next section, we’re going to look at how to remove the password protection Shopify placed on your store.
How to Remove Shopify’s Password Protection
As you continue to learn how to create a successful Shopify Store, I want to tell you that your website is password protected by Shopify. When you buy a plan from Shopify, they put on the password protection by default so that your store isn’t accessible to everybody in the world yet, because they assume you’re not quite ready. This is probably a pretty decent assumption, but nevertheless we want to remove it. To do that is very straightforward, as you will see in the video.
Now, to prove that your website is working, just open it on your favorite browser.
Adding Emails to the Contact us Page
Now that you’ve set up a correct email address, the next thing you want to do is to update your Contact us page. Now, you will remember when we very first set this up, I said you could use the email that you originally used when you set up your Shopify store. Well, now you can replace that as explained in this video.
This is a simple but effective contact page.
Adding Title and Meta Description
Next up, let’s tidy up the title and meta description. What am I talking about? Title tag and meta description tell search engines like Google, Yahoo and your users what your site is about. They describe the content on each page of your website and explain how it relates to a user’s search query. When used properly, they can act as a “hook” of your advertising in the search engine results. Now go over to the next video to watch how to add these important tags.
Now, to prove that this works on your website, just open the site on your favorite browser. You will see a small part of the title tag in your browser tab. If you hover your mouse pointer over the tab, you will get the entire title. That’s the title and the meta description nicely tidied up.
The 3 Shipping Models
At this point, I want to take things up a notch because we now have our Shopify plan in place. So, these things will start to make much more sense. What I’m talking about at in this section are the three shipping models. We’re going to start selling products from our site, and of course they need to be shipped from the supplier direct to the customer.
Now, there are three ways that we can do this, not necessarily three shipping methods, but three ways that we can apply the shipping costs at the checkout. So, in this lesson, I’m going to talk about these three shipping models and describe the one that I use and why.
Before I get going, I will say this is a pretty hotly contested area. People do have different opinions on this. But at the same time, I will say I’ve got a massive amount of experience in this area. I’ve pretty much tested everything, and I feel I know what works best, particularly with this type of dropshipping model that we’re building out. Now, let’s have a look at the three possibilities in the diagram below.
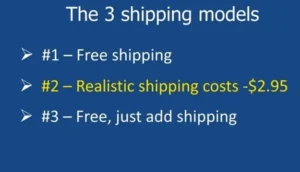
Number one: we have free shipping. I’m sure you’ve seen this and you know it’s very popular. Free shipping is offered on all deliveries or all deliveries over a certain amount, whatever it might be. But we see free shipping all over the place, and this is a good model. I have tested this one extensively and if you want to use free shipping, then that’s great. It does work well. So, if we’re selling a product for $20, then that’s it. We’re not adding on any shipping and we will take the hit with the shipping ourselves because we do have to pay the supplier some shipping. You will see that later on.
Number two: In the free shipping model, the problem for me is I’m taking a little bit of a hit. I have to pay for the shipping and I don’t like that so much because it eats into my margins and therefore the overall profit of my business. So, the model that I like the best and the one that I will use going forward during the rest of this site, and the one that I would advise you to use as well (but of course it’s entirely up to you), is what I call realistic shipping costs of $2.95. The key word here is realistic.
Sometimes I see people adding on silly shipping costs at the checkout, and that’s really not a good thing to do because the checkout is a critical point in the whole buying process. If your buyer considers your shipping cost to be unrealistic, they’re very likely to abandon the checkout at that point and possibly never come back.
But realistic shipping costs of $2.95 in this case on, say, a $20 item is perfectly acceptable and it works extremely well. It means therefore that, effectively, I’m passing on the shipping cost to my customer or I’m not paying it myself. Whichever way you like to look at it, the end result is the same because I’ve increased my profit considerably. So, number two for me is the best.
Number three: free, just add shipping. This is my least favorite. I think in fact this is really a bit of a dying model. It was very popular a few years ago, where we had the concept of free, just add shipping, or just pay shipping. Again, you used to see this all over the place.
You’d see an item. It could be anything, but let’s just take the jewelry necklace that we’ve been looking at as an example. It would say “free plus shipping”. So, you’d click on it, add it to the checkout, and then when you got to the shipping, you would discover the shipping was $20, because, of course, the vendor’s got to make money somewhere!
This model brings a lot of people to your site because everyone is attracted by free, but you’re going to get an awful lot of abandonment at the checkout, and an awful lot of people never coming back, because it just leaves a kind of sour taste in the mouth.
So, to sum up, number two is my favorite. It is the one that I use, and is the one that works best for me. Number one is a very close second, if you like. Free shipping is also a very good model, but certainly avoid number three. It’s really not something I would encourage you to do.
How to Implement a Basic Shipping Rate
As you continue to learn how to create a successful Shopify Store, you also need to know how to implement a shipping rate of $2.95. So, let’s have a look and see how we’re actually going to do that. Now, before I get started, one thing I will say is that people often over complicate and get very confused about shipping rates. It really is very easy, if you like, to tie yourself up in knots.
So, for this reason, over the years I’ve developed a very simple system for shipping rates, which I’m going to share with you now. This simple system has two major advantages. One, you can understand it. I think that’s fairly clear. But also, so can your customers. Your customers are going to ask you questions about shipping.
If you’ve got some massively complicated system involving all kinds of countries, weights and what else, it’s going to be very difficult to get the message over. But if it’s nice and simple, then it’s very, very straightforward to do. Now, turn on the video below to learn how to implement this shipping rate.
Once you have applied this basic shipping rate to your primary markets and international markets, you’re good to go!
How to Set up Payment Providers
Now, you’re not going to have much of a business unless people can actually pay for your products at the checkout. For this reason, you need to set up what’s called a payment provider. Now, what is a payment provider? Well, a it’s somebody who simply facilitates the payment.
So, when you make a payment online, you’re not directly interacting with a bank. It’s a third party. Probably you’ve heard of PayPal. PayPal is probably the most well-known payment provider out there. So, what happens is somebody buys something from your site, they make a payment. At that point, they’re interacting with the payment provider.
The payment provider will do things like check that their credit card is okay. They check if it is not out of date or they haven’t exceeded their limit. It could be something like that. I’m being very simplistic here, but just to give you an idea, and if everything’s fine, they’ll then take the payment. They will treat the payment and the money therefore sits in the payment provider account. In this example, it’s the PayPal provider account, and then you will transfer that money from that account to your bank.
So, I hope you can see that basically the payment provider is an intermediary. They are the people that actually make the payment happen. It’s for this reason that you need a payment provider, you need that payment provider so that you can actually take money from your site.
Now, there are many payment provider companies out there operating in all kinds of different countries, but the big ones are PayPal.com, as I already alluded to, Stripe.com and Shopify payments. Shopify payments is essentially Shopify’s version of Stripe, if you like. So, it depends on which country you’re in, and which payment provider you will have access to.
But fear not, because once again Shopify has made this very nice and easy for us. It will tell you exactly what payment providers are available in your country. So, go over to the next video and watch how to set this up.
Now, I hope you can see that for the most part, Shopify has done a brilliant job of identifying the payment providers that are available for you in your country and then helping you set them up as easily as possible. Now it’s your turn. Have a look and see what’s available for you. Go ahead and complete the set up so that you’re able then to take payments on your website.
How to Set Store Currency
Now that you’ve got your payment provider set up, the next thing you want to do is make sure that you’ve got the correct store currency. When it comes to the store currency itself, I would strongly encourage you to set it as US dollars. It’s easy to do. Watch the video below now.
How to Make a Test Order
This section is going to be short and sweet, but please do not underestimate its value because the tip I’m going to give you here is something that not a lot of people do, but in fact, it’s a very good practice. What am I talking about? I’m talking about making a test order.
MAKE A TEST ORDER AT LEAST ONCE A WEEK.
Now that you’ve got a payment provider set up, you can make a test order. That’s very simple. All you’ve got to do is put something in the checkout on your store and go and buy it for yourself. Right. In other words, you’re checking that your site works end to end.
I do a lot of site reviews and help a lot of people with their businesses. Often when people say, I’m having problems making sales, I’ll say, have you actually checked to make sure that people can buy stuff from your site? I’m often surprised the number of times when there is a problem with the payment provider of some sort where people can’t actually make a purchase from the site.
So, make a test order. Having made it, you will see in the interface of your payment provider, whoever it is, you can simply make a refund. You make a refund to yourself. It’s so easy to do. It’s quick and easy and is really important.
Now, having made a test order, what I suggest you then do is that whatever calendar system you have, make a reminder every week. Every week, whatever it is, say Friday or Saturday morning, (it doesn’t really matter as long as it’s just once a week), at least go and make a test order from your site and refund yourself. This will help you know for sure that your site is working correctly.
That’s all for this post. I hope you’ve now learned how to create a successful Shopify store. In the next post, we’re going to talk about how to drive traffic to your Shopify store. Until then, bye for now!